Before I start telling you about the software, I want to share with you a solution to a problem I am sure we have all had at one time or another. I am sure, like me, you have visited an internet web page and became interested enough in the article to want to print it. Like me, I am sure there were only parts we wished to print but we end up having to print the whole page. That is now a thing of the past. Simply put, go to www.printwhatyoulike.com and enter the URL and press start. The web page will now load. On the left side of the page you will see a box with various options. Also, you will notice that on the web page now you will see red borders around which change when you move the mouse over them. If you know what you just want to print then click on this highlighted box and you will be shown a menu where you can either isolate remove etc. If this box contains exactly what you want to print then choose isolate. The other way would be to click on all the boxes in turn you didn’t want and choose remove each time until you have what you want. Then choose print from the box on the left and that will be that. Why not try it out on this blog page, highlight a picture isolate, and print. If you like this then add it to your bookmark toolbar so then on your webpage click on the printwhatyoulike icon on the toolbar. There is another web page which comes from the same stable and is called pagezipper. This can also be found on the printwhatyoulike home page. This will allow you have one continuous page if the web page you are on has more than one page. This stops you having to keep clicking next page all the time. Again, this can be bookmarked to the bookmark toolbar.
Ok, now onto those helpful programs…..
First up is 360Amigo and is a system speedup program. Lots of tools to sort out your pc problems. This first screenshot is the main page:
From this screen you can see all the various options and in the following screenshots we will go through them.
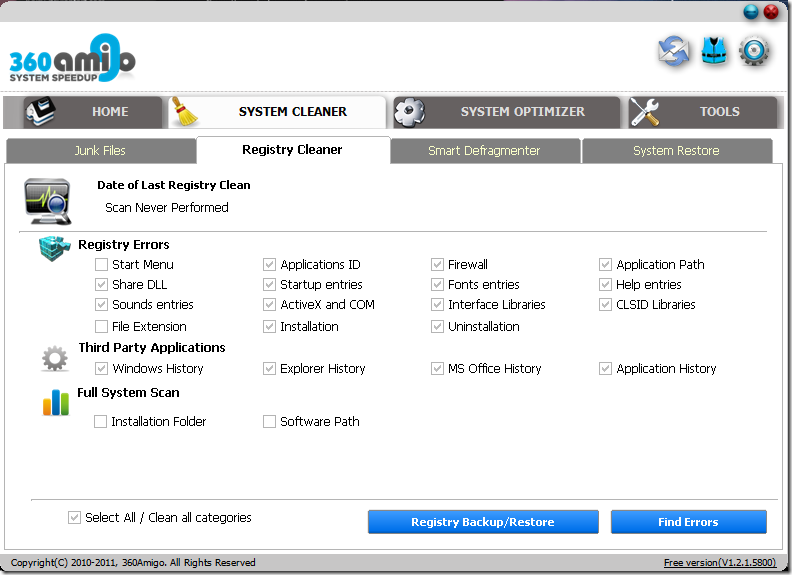


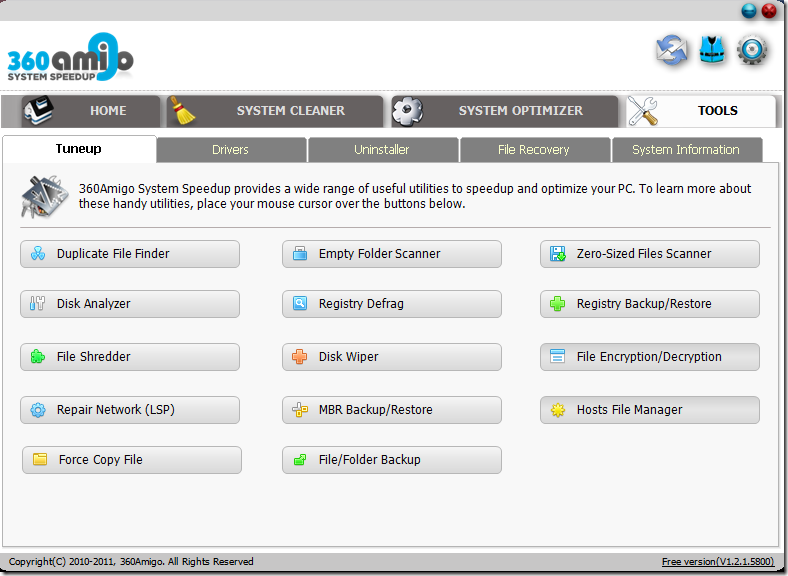

The next program is BleachBit. This program allows you to clean specific portions of your software like cookies from your browser. This screenshot shows that I have identified Internet Explorer, System and Paint to clean up.


Everyone needs to be secure when surfing on the internet and it makes sense to have an internet security software running to protect you. There are several paid for programs which do the job and some very good free ones. One of the best free ones I have seen and test is Agnitum. It is a very clean looking and professional program and under testing worked very well. The thing I like about it is that it learns from your actions what should and shouldn’t run. Here are two screenshots:


For those who are interested in knowing what is happening with their Hard Disk Drives (HDD), then the following program Hddscan is for you. Here are two screenshots:


There are quite a few free program uninstallers around but this one seems to do what others cannot or do not do. It is called Iobituninstaller. The following screenshots should help to explain more about what is different:




One real worry about running a computer with internet access is that there are some really nasty people out there who want to do you harm by either stealing your identity, your bank details or even worse. The real problem is that they install software on your computer deep inside the operating system, far away from where most anti-virus or anti-malware programs can find them. The programs they install are called rootkits, they are nasty little buggers. This program can go search and find these rootkit software and it is called Novirusthanks. Here is a screenshot,

In a previous blog you might remember me mentioning a program to defrag your disk drives called MyDefrag. Although it was a good program the interface was a bit clunky and basic. However, some nice person has designed a GUI interface for it and it looks and does so much more. It is called PowerGUI. Here are several screenshots and explanations.





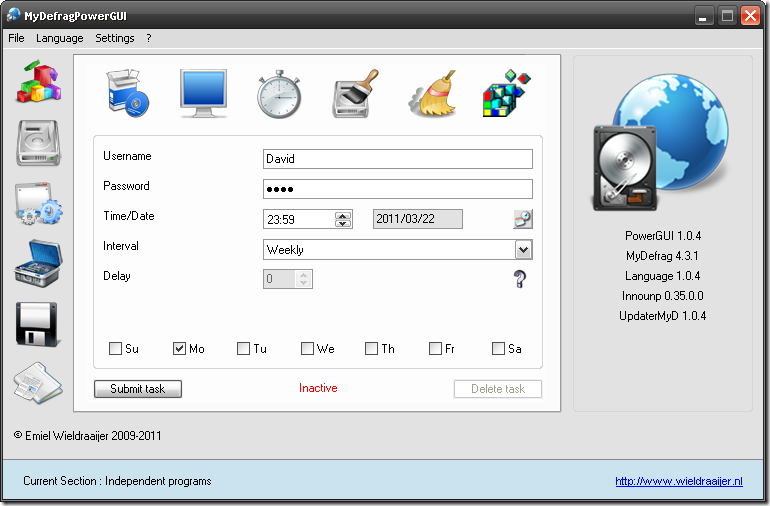

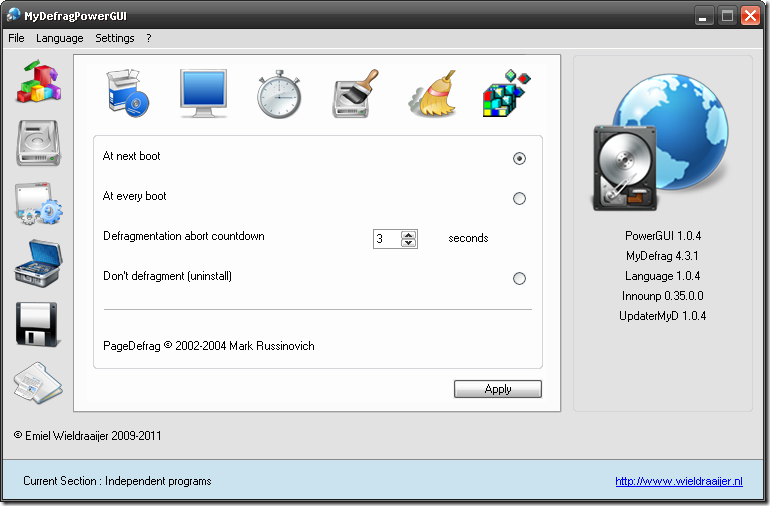
This has been a rather long blog and there are some more programs I want to introduce to you but that will have to wait until the next blog. As always in my blogs, any program that I show you can be directly downloaded by simply clicking on the highlighted name. If you find these programs, and indeed these blogs interesting then please drop me a note letting me know what you think. If there are any kind of programs you would like to see in these blogs let me know and I will try and find them so we can share them with others.



No comments:
Post a Comment