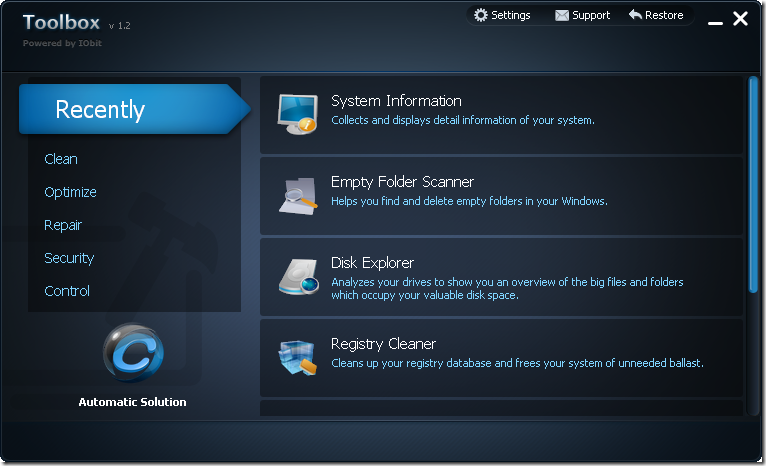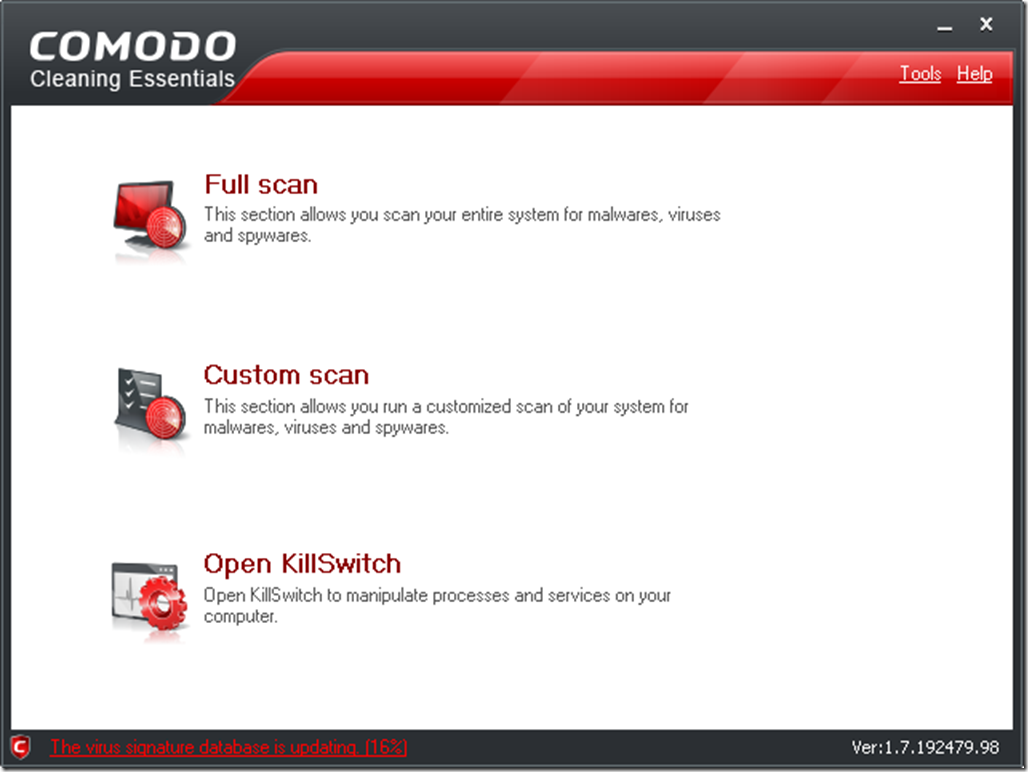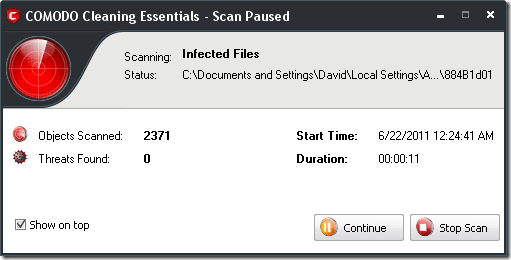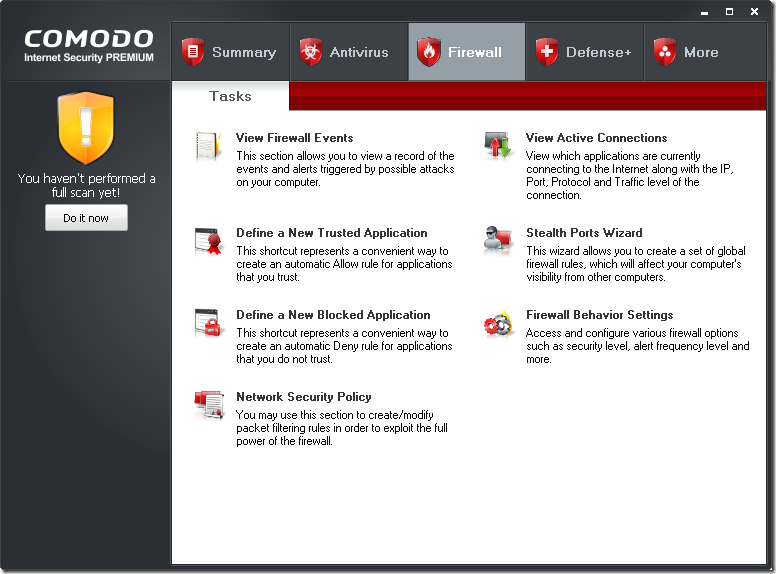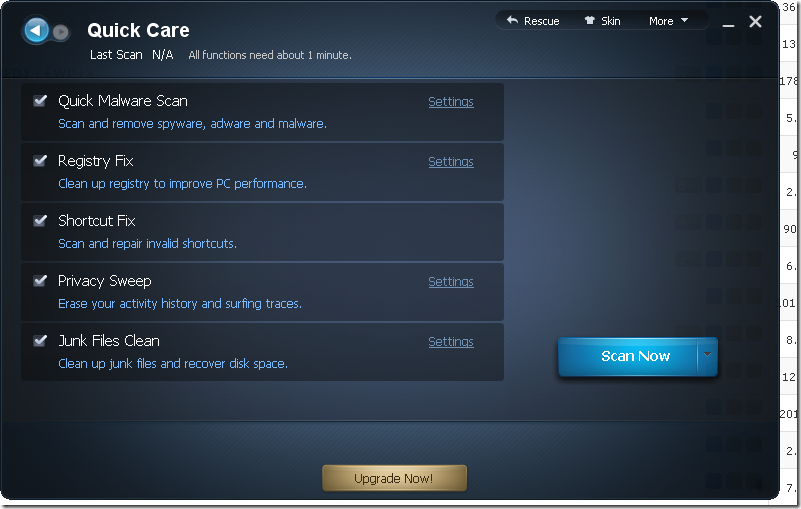With this blog I hope to make you a best friend to your family and friends who use a computer but who are experiencing some kind of problem. The purpose is to create, on a usb flash drive, all the programs you will need to help you sort out the majority of computer problems that arise. Carrying around a cd or dvd with these programs can be awkward but a flash drive is small enough to carry in your pocket or on a key chain. There is of course the added advantage that you yourself might experience problems and having your flash drive handy will make solving the problem so much easier. Most of the programs here are portable which means that when you run them you do not leave anything in the registry or any processes or services on the problem computer.
We shall start with iobit toolbox. Running this program will allow you to clear up the computer of any excess and hopefully run swifter.
This is the main screen when you first run the program. You can see that your options are many and there are screen shots following to show you what they are.
Go through each of these items and menus in turn. The following screens show you what you can do.
Here you can see there are many options you can do. Cleaning the registry helps you remove any links left from deleted programs or files and will help the computer to load quicker and run more smoothly. The privacy Sweeper I think is self explanatory. The uninstaller allows you to uninstall multiple programs consecutively. The disk cleaner helps to clean up the hard disk.
These items are I think fairly self explanatory.
Now we get onto the juicer parts of this toolbox. When you uninstall programs or delete files sometimes these leave behind shortcuts or references on the disk which are no longer needed so why not remove and fix them with the Shortcut Fixer? The Disk doctor checks for any errors on your disk and fixes them. The Win Fix is the smart thing. Run this to sort out any remaining problems with the windows operating system.
This is the clever part of the toolbox. Here you can fix any security holes that exist in your system automatically. I think the others are self explanatory.
In this last part of the toolbox there are nice little programs to help you clean up anything that might have been missed. Cloned files or duplicates just waste disk space on your disk drive so best to get rid of them. The disk explorer is a way to see what are your big files and folders. System information displays everything on your system. Finally, the empty folder scanner is a real boon. If you wanted to go through your disks to find what folders are empty and taking up space it would be quite a chore so this little program does it all for you so you can delete them. The folder may be empty but just because it is there windows allows a small amount of disk space for it and many empty folders can take up a lot of space.
Having made sure that the computer is now hunky dory let’s see what else is lurking on the computer. Do we have a virus? is our computer still running slow or are there lots of pop up windows occurring in our browser? Do we have a key logger running taking all our private details or even worse do we have a rootkit running? I imagine you all know about virus’s and pop ups and maybe even key loggers but do you know about rootkits? Key logging software installs itself on your computer in various ways. It could be on a “fly-by”, in other words when going to a web page indirectly. It could be on that web site in a picture or advert. The point is you would probably never know about it. Rootkits enter more or less by the same route. However, rootkits are insidious little buggers who insert themselves very deep in the operating system and some anti-virus software will not find them. This is where this next little program is a real god send. It might be free, although you could pay for it if you were a company, but it is from one of the few very well respected software developers. The program is called Comodo Cleaning Essentials and is a program I would advise everyone to have in their must have programs. This comes in 32bit and 64 bit format depending on what version of your operating system you are using. Firstly here is a screenshot of the opening screen.
Here you can see the simple options offered. The first, a full scan will go over everything in your system. The first thing it does is it wants to reboot your system so it can check the memory for anything untoward and also check for rootkits even before the system loads. Once that is done it wants to reboot and download the latest virus definitions and check for virus’s before the system loads. It then goes on to check everything else. In effect it is best to kick the program off and just let it do it’s business so time for a coffee or whatever. The next option on the screen is the custom scan. Here you can choose what you want the program to do. In this screenshot you can see the options.
As you can see the full scan could take quite a long time to finish but at the end you should feel very comfortable that all problems are sorted. In the custom scan you decide what you want it to do. From this screenshot you can see that it has a lot of disk drives to check out. This next screen shows you the progress it is making.
Luckily, there were no problems with my system as you can see. Once that has finished it is advisable to run a final check for malware and the one we will be using comes once more from Iobit and called Malware Fighter. This screenshot shows you the opening screen with the options you can choose.
This is the opening screen where you can see that I have not scanned my system yet for Malware. In the next screenshot you will see the scan screen.
Here you can see the different types of scan we can do. You can see that I have just done a Smart scan and no threats were found.
Checking back with the overview you can see that my computer is secure. Had I found any problems these would have been fixed.
Here, in this Protect screen you can see we have many possibilities to protect ourselves and the green ones are already set on. The red ones are if you wanted to upgrade to the paid version, but I think the green ones already are sufficient for most people.
In this Cloud option this is where we could upload any risks found on our computer to the cloud community for them to analyse and possibly add to the known problems database so everyone else can benefit. This is a very good example of Cloud computing.
Now we have sorted out our computer what do we need to do to ensure it stays that way? First thing is to make sure we have full protection, especially when we are surfing the internet. There is paid for software but there are also excellent free software, but beware, only go for well respected developers. As you will be surfing there is one program that I strongly advise you to have and that again comes from Comodo. It is Comodo Internet Security and it does it all. What puts it above the rest is its ability to “Sandbox” programs you might download. O.k I know what you are saying, “What is Sandboxing?” Simply put, sandboxing is putting programs it suspects or finds has not been digitally signed in a “virtual machine” encapsulating the program in this environment without allowing access to the outside operating system. Think of it as a jail for software. Anyway, here are screenshots of this program.

Here is a screenshot that will show you what happens when this program discovers a program you are installing is suspect and whether you want to “Sandbox” the program.
This screenshot shows you the program is scanning for threats.
Staying safe whilst surfing the internet is one thing, but we all know we don’t just look at websites, we also download and use other software on our computer. What we need is software that will let us keep our computers in tip top condition. In this respect I recommend another program from our friends at Iobit. This time it is Advanced System Care. The following screenshots will explain and show you what it can do.
This is the opening screen and you can see there are four options to choose. Let us start with Quick Care.
Here on the quick care page you can see we have lots of options already ticked. Let us do a scan…….
Wow, It certainly found a lot of problems, I think I should get them repaired.
We can see on the Deep Care page there are a lot more options and they are already ticked so maybe another scan but this time much deeper…..
Yikees!!! There are many errors this time, better repair them.
This brings us back to the toolbox we started off with at the beginning of this blog. However, that one was a standalone program, this is part of a suite. Maybe all we need to do for the present is to make sure our disk drives are not fragmented and for this job let us stay with our friends at Iobit as we use Smart Defrag.
This opening screen shows all your disc drives and certain options you can use.
Here you can see the fragment tables of which files on the disc need to be defragged.
Having defragged the disk drives, the automatic defrag is self explanatory but the option I have chosen here is the Boot Time Defrag and I think a little explanation of these options would help you understand what they are.
Pagefile,hibernation file. The pagefile is basically space on your disc drive used as extra memory ram. For instance, you are using a highly intensive program or programs such as video editing or photo manipulation and these are some programs minimalised then Windows will transfer them from your main memory to the pagefile and as this pagefile is not in main memory it is not volatile and will be there when you next load your system. This pagefile is on your hard disk drive and it is a file hence it has a variable file size. As such it can get fragmented like any other file. The problem is this cannot be defragged whilst the system is running and has to be done at boot time.
MFT, Master File Table. At the beginning of each disc drive there is an MFT. It contains at least one entry for every file on the disc drive and really should be a sequential file. As for the pagefile, the MFT cannot be defragged whilst system is running and has to be done at boot time.
System files on the disc drive cannot be be moved and will not be moved whenever you defrag your system disc. The only way to defrag them is at boot time. This boot time defrag does not need to be done every boot and a reasonable time would be about every seven days.
As regular readers of this blog ( are there any? ), will notice I have not highlighted these programs for you to download but for this blog I have uploaded the complete set to the cloud in a compressed file.These programs are in their own directory so all you have to do is download them to your disc drive or flash drive and un-compress them. Please click on this link to download and please let me know if you have any problems or questions.
David